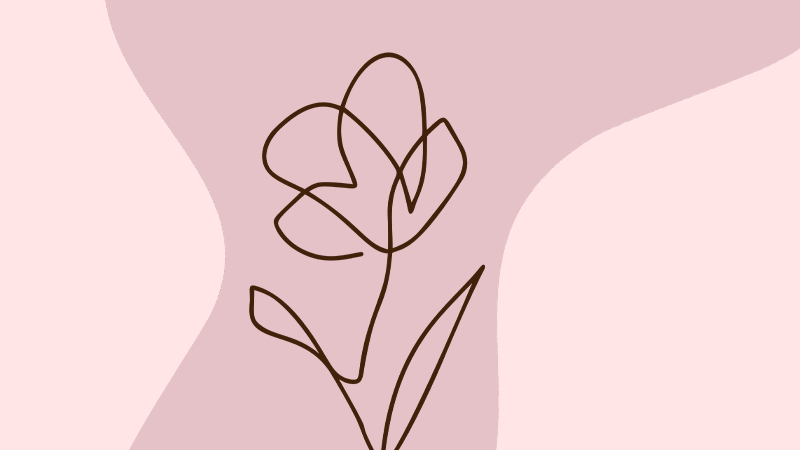Are you struggling with a slow website? Slow loading times don’t only create a bad impression about your site to your visitors, it’s also bad for your SEO. Today I will share with you 5 easy ways to optimize your website. that will save you for many hours of tweaking with settings and testing of plugins.

Optimization on a low-quality server
Many people think that a slow website is mainly caused by a low quality shared web server, but it is not necessarily true. If you use the best available free tools you may increase loading time and reduce the server loading drastically. I have used Kayhosting where I get extremely low prices, around 3$ per month. When I switched from one of those hosting companies that increased the subscription prices after one year by almost 300%, I was looking for a cheap hosting provider where I could get reliable a host and at the same time get stable, low prices also after the first year.
In Kayhosting I keep the same low price as long as I subscribe, also after it expires and that’s really great! I was aware that it possibly could not perform as great as the more expensive web servers, but after using them for a long time I must say they are not worse than the other more expensive providers I have tried. My experience is that optimizing your site is the most important thing to do to get a faster loading website. Today I will give you all my secrets based on hours of testing of plugins and tweaking with settings and adjustments.
#1 Pingdom – a great way to check how your site performs
Sign up for a free 14 days trial of Pingdom speed test and add your sites for analysis of speed test and uptime. They monitor your site around the clock to verify that your site works, by automatically testing it from 70+ locations globally. Their Page Speed Monitoring reports are very accurate and help me to understand what to improve. You can run free tests of your site at tools.pingdom.com
#2 Remove all the Plugins you don’t need
It’s very easy to test plugins and I must admit I forget to install some of them, but that’s actually slowing down my site. That’s why you should spend some time on reducing the number of plugins to an absolute minimum. Do not deactivate them only, but also uninstall them.
#3 Cloudflare – optimizes loading times of your website
Cloudflare allows webservers to modify content, such as images and rich text, for better performance. It is well known that an edge network creates a much closer entry point for data, rather than bouncing it between servers across the globe. By storing web content for delivery on the closest edge server, it is able to optimize loading times. My personal experience is that Cloudflare is especially great if you host your website on a cheap server. I have tweaked a lot with the settings in Cloudflare to find out what is increasing my loading time and what is not especially helpful. Check out Cloudwards for more information on how Cloudflare may help your site to improve speed and security.
You may look at the security options here too, but today I will focus on the optimization settings. Start by checking Overview in the Speed tab. Here you may see how much potential Cloudflare may boost your site’s performance. E.g my site showed:
Visitors to your website see content in 0.8 seconds on Cloudflare.
That’s 89% faster!
You may check all the details by clicking on the Measurement Details. And below you will find Critical Loading Times Using Cloudflare enhanced performance… Then purge the cache afterward. This is an interesting section as you can see the exact speeds measured with Mobile (3G) compared to Desktop (Cable). Well, we are ready to switch to the tab Optimization. Here you find some very important settings.
You can resize, adjust quality, and convert images to WebP format, on-demand. Cloudflare will cache every derived image at the edge, so you store only the original image.
This allows you to adapt images to your site’s layout and your visitors’ screen sizes, quickly and easily, without maintaining a server-side image processing pipeline. Unfortunately, these image optimizations are not included in the Free Plan of Cloudflare, and I find their business plans too expensive for many start-ups, so that’s why we will install ShortPixel instead in the next step, which is way more affordable and only a one-time cost. In Auto Minify, you can reduce the file size of the source code on your website. Here I turn on the CSS and HTML, but not the JavaScript. I don’t turn on the Brotli feature, but I do turn on the Rocket Loader which is optimizing the JavaScripts running on your site.
#4 Short Pixel – converts your high quality images to smaller but looks the same great
Large images slow down your web pages which creates a less than optimal user experience. ShortPixel optimizes images automatically while guarding the quality of your images. Check your Settings > ShortPixel page on how to start optimizing your image library and make your website load faster. Remember to choose this option: “Also create WebP versions of the images, for free.” I upgraded to the 29.99 one time option where I got 50.000 images. You can use this special campaign offer to get ShortPixel’s best prices if you want. If you’re using Cloudflare on your site then I advise you to fill in the details in the Cloudflare tab of ShortPixel settings. This will allow ShortPixel to work seamlessly with Cloudflare so that any image optimized/restored by ShortPixel will be automatically updated on Cloudflare as well.
#5 WP-Optimize – cleans your database and has powerful preloading features
WP-Optimize makes your site fast and efficient. It cleans the database, compresses images and caches pages. Fast sites attract more traffic and users. Install WP-Optimize and do these exact settings: In Optimizations, tick all the boxes and run all selected optimizations (take backup in advance and never stop the optimization process while it is running) In Cache, click on the Page Cache, and enable Page caching. This is all that’s needed for caching to work. WP-Optimize will automatically detect and configure itself optimally for your site. You can tweak the settings below and in the advanced settings tab if needed. Then Purge the Cache. In Cache Settings, select Generate separate files for mobile devices and Serve cached pages to logged-in users. Set
#6 Lazy Load by WP Rocket – reducing the loading scripts
Install the plugin Lazy Load by WP Rocket. This is the tiny Lazy Load script for WordPress without jQuery or other libraries. LazyLoad displays images, iframes, and videos on a page only when they are visible to the user. This mechanism reduces the number of HTTP requests and improves the loading time. Then, in Settings select Images, Iframes, and videos, and also the last option Replace Youtube videos by thumbnail.
#7 Check your PHP version
Plain and simple HTML is a lot faster to process for web servers than PHP. The older PHP versions that many hosting providers come with are less secure and contain longer scripts than the newer ones. If you have CPanel, it’s very easy to upgrade your PHP version in a few seconds. Visit the Software section of your CPanel and click on the Select PHP Version. I recommend upgrading to version 7.0 or newer and select Set As Current. PHP 7 does make your site faster, that much is for sure. Upgrading to PHP 7 looks beneficial, but how much better is it actually? Check out a PHP 7.0 Performance Review here.
7 easy ways to optimize your website so it becomes much faster
Do you have any experience of optimizing websites? I really hope that you found this article helpful and that your site loads much quicker after applying these 7 quick steps. Feel free to like, share and comment on this article in social media. Thanks for reading.